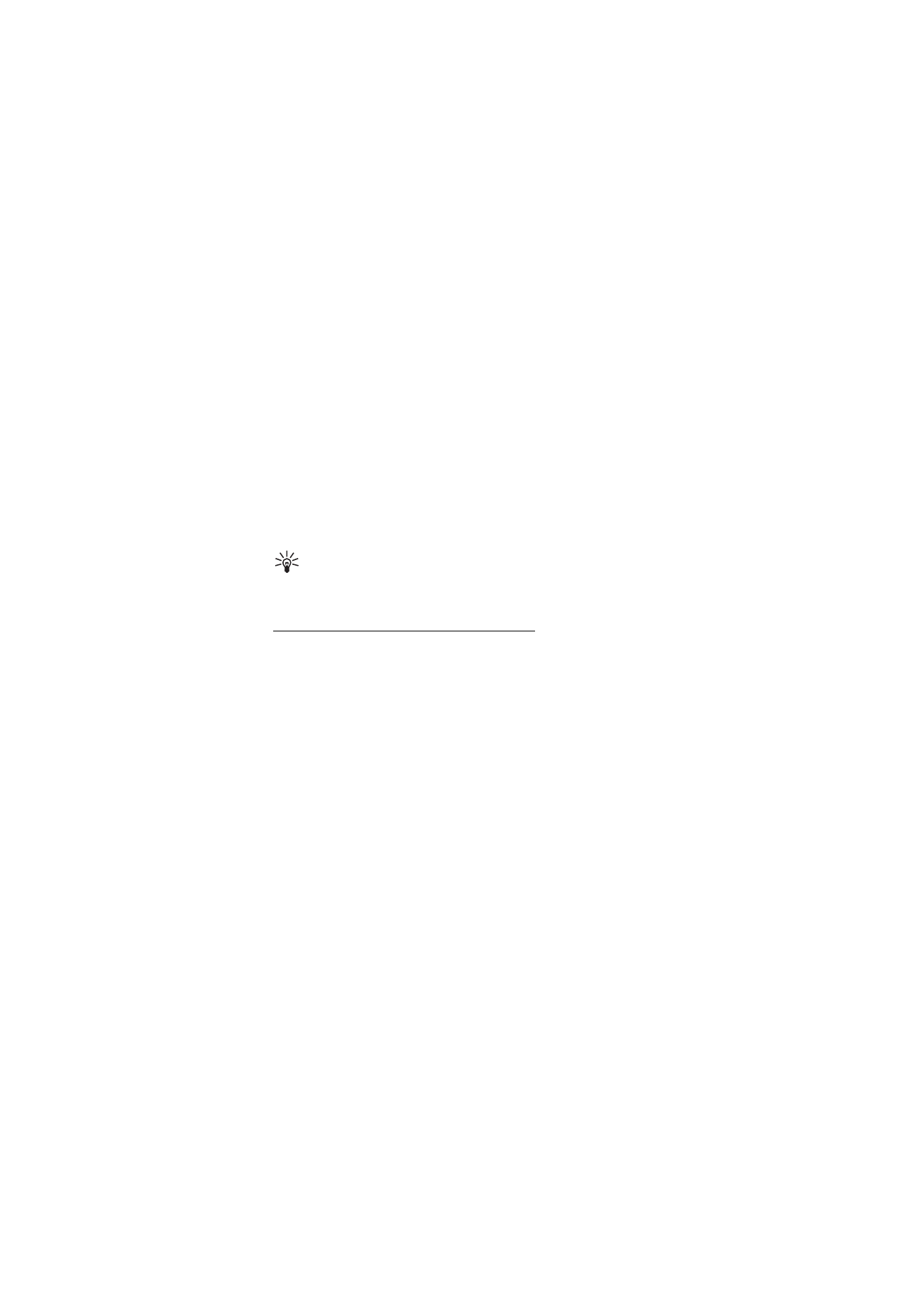
Video, geluid en overgangen bewerken
1. Selecteer in de weergave
Vid.cl. bwrkn
Invoegen
>
Videoclip
om de
videoclips in te voegen die u wilt bewerken.
2. U kunt de clips bewerken door ze in te korten en effecten toe te
voegen. U kunt geluidsclips toevoegen en de duur ervan wijzigen.
Selecteer
Opties
en één van de volgende opties om de video te
wijzigen:
Film
>
Voorbeeld
- Hiermee geeft u een voorbeeld weer van de
aangepaste videoclip.
Invoegen
>
Videoclip
- De geselecteerde videoclip invoegen. Er wordt
een miniatuur van de videoclip weergegeven in de hoofdweergave.
Een miniatuur bestaat uit het eerste niet-zwarte beeld van de
videoclip. De naam en lengte van de geselecteerde videoclip worden
ook weergegeven.
Invoegen
>
Afbeelding
- Een afbeelding invoegen.
Invoegen
>
Tekst
- Een titel, ondertitel of aftiteling invoegen.
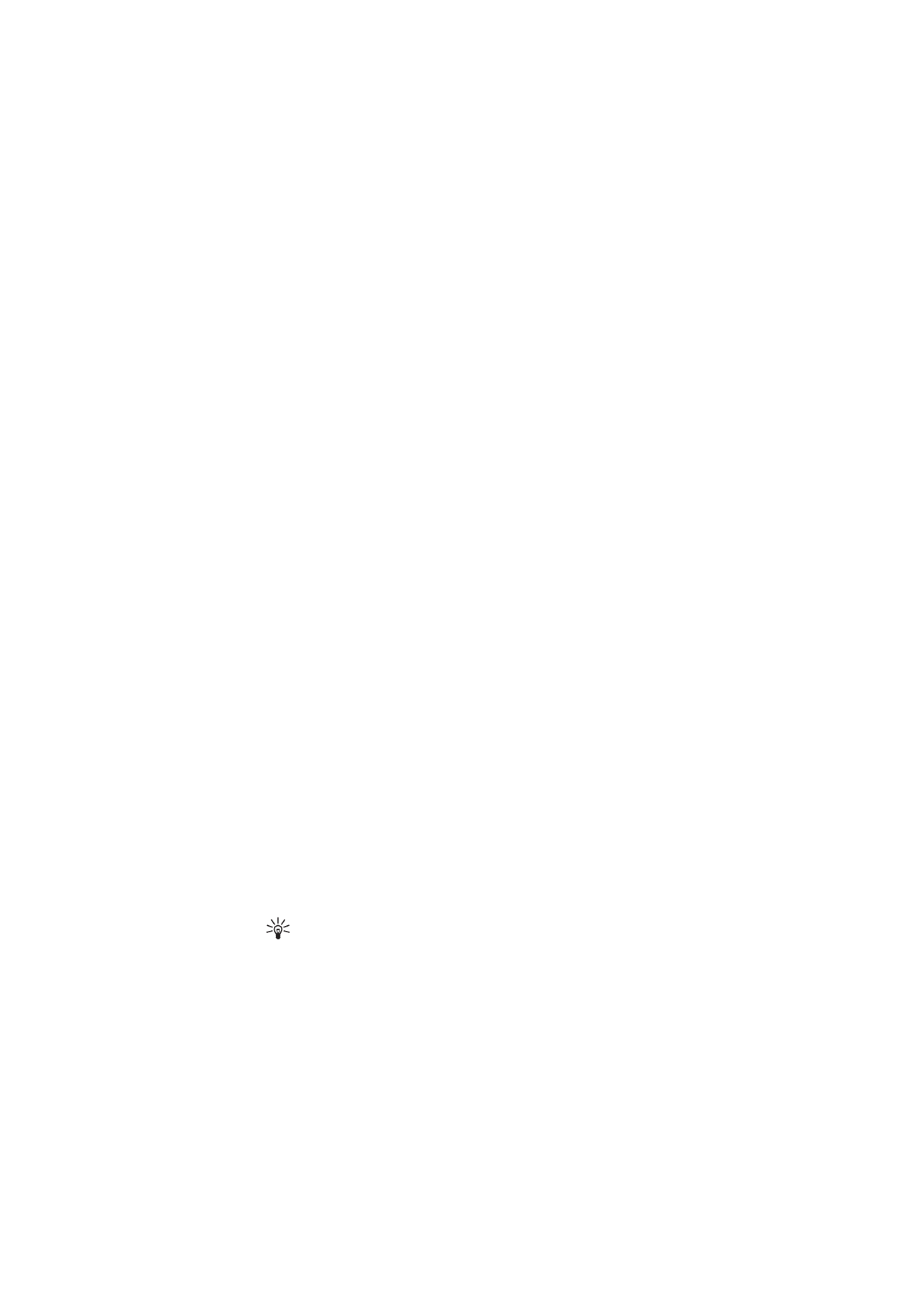
M e d i a
74
Invoegen
>
Geluidsclip
- De geselecteerde geluidsclip invoegen.
De naam en lengte van de geselecteerde geluidsclip worden
weergegeven in de hoofdweergave.
Invoegen
>
Nieuwe geluidsclip
- Een nieuwe geluidsclip opnemen en
invoegen op de huidige positie.
Videoclip bewerken
of
Bewerk geluidsclip
>
Knippen
- De videoclip of
geluidsclip inkorten.
Videoclip bewerken
of
Bewerk geluidsclip
>
Dupliceren
- Hiermee
maakt u een kopie van de geselecteerde video- of geluidsclip.
Videoclip bewerken
>
Verplaatsen
- De videoclip verplaatsen naar
de geselecteerde locatie.
Videoclip bewerken
>
Voeg kleureffect toe
- Een kleureffect aan
de videoclip toevoegen.
Videoclip bewerken
>
Vertraagd afspelen
- De snelheid van de
videoclip verlagen.
Videoclip bewerken
>
Geluid dempen
/
Geluid vrijgeven
- Het geluid
van de originele videoclip in- of uitschakelen.
Videoclip bewerken
>
Verwijderen
- De videoclip verwijderen uit de
aangepaste video.
Bewerk geluidsclip
>
Verplaatsen
- De geluidsclip verplaatsen naar
de geselecteerde locatie.
Bewerk geluidsclip
>
Verwijderen
- Hiermee verwijdert u de
geluidsclip uit de video.
Overgang bewerken
- Er zijn drie typen overgangen: aan het begin
van een video, aan het einde van een video en tussen videoclips in.
U kunt een beginovergang selecteren wanneer de eerste overgang
van de video actief is.
3. Selecteer
Opslaan
om de video op te slaan. Definieer
Gebruikt
geheugen
in
Instellingen
. Standaard wordt het telefoongeheugen
gebruikt.
Tip! U kunt in de weergave Instellingen de volgende opties
definiëren:
Standaardvideonaam
,
Std.naam schermfoto
,
Resolutie
en
Gebruikt geheugen
.
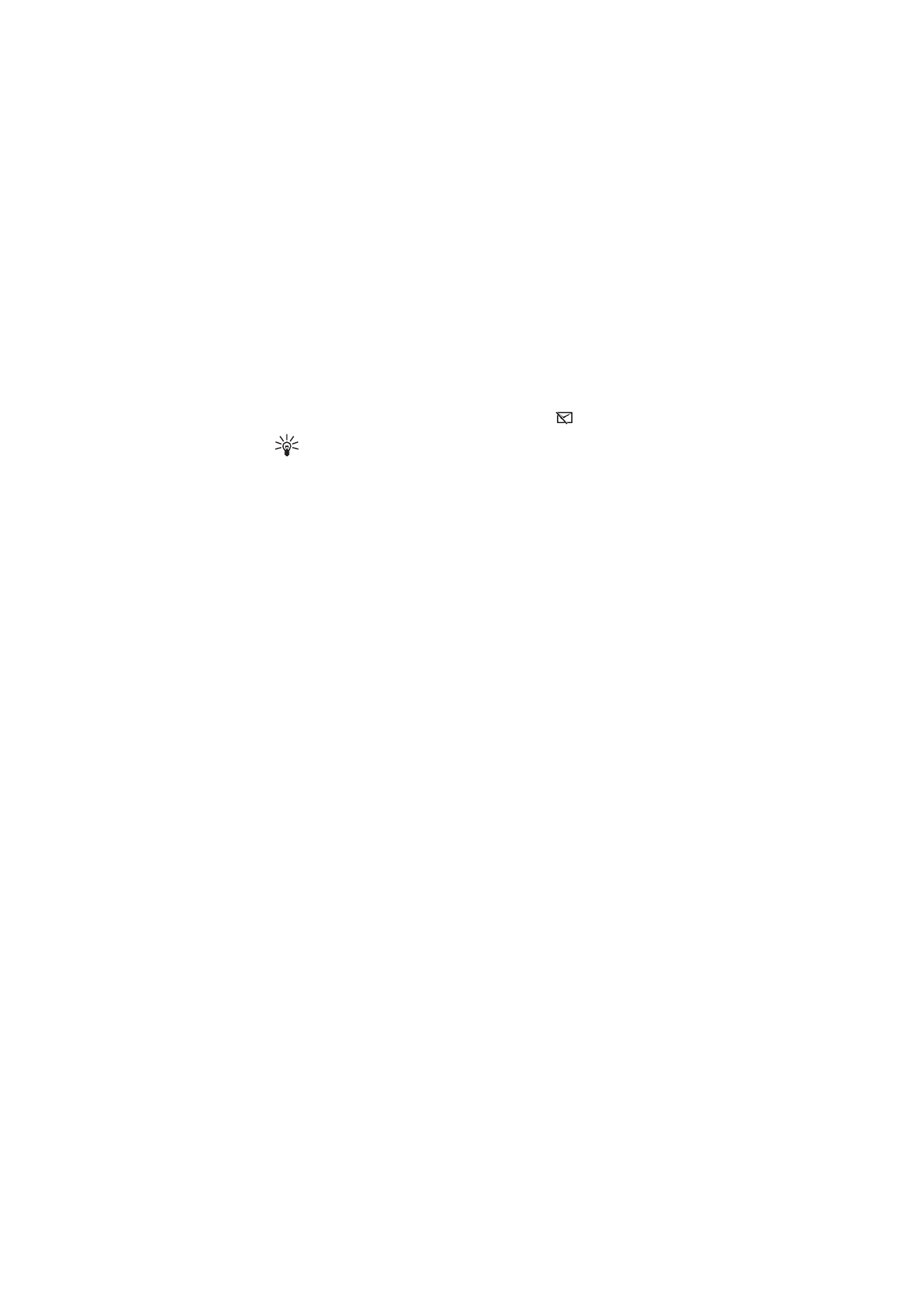
M e d i a
75
Selecteer
Zenden
>
Via multimedia
,
Via Bluetooth
of
Via e-mail
als u
de video wilt verzenden. Neem contact op met uw serviceprovider voor
meer informatie over de maximale grootte van de multimediaberichten
die u kunt verzenden. Als de video te groot is om in een
multimediabericht te verzenden, wordt het symbool
weergegeven.
Tip! Als u een videoclip wilt verzenden die groter is dan de
maximaal toegestane grootte voor multimediaberichten, kunt u
de clip verzenden via een Bluetooth-verbinding. Zie “Gegevens
verzenden via Bluetooth-technologie” op pag. 119. U kunt de
video's ook via Bluetooth of een geheugenkaartlezer (intern/
extern) verzenden naar een computer waarvoor Bluetooth is
ingeschakeld.
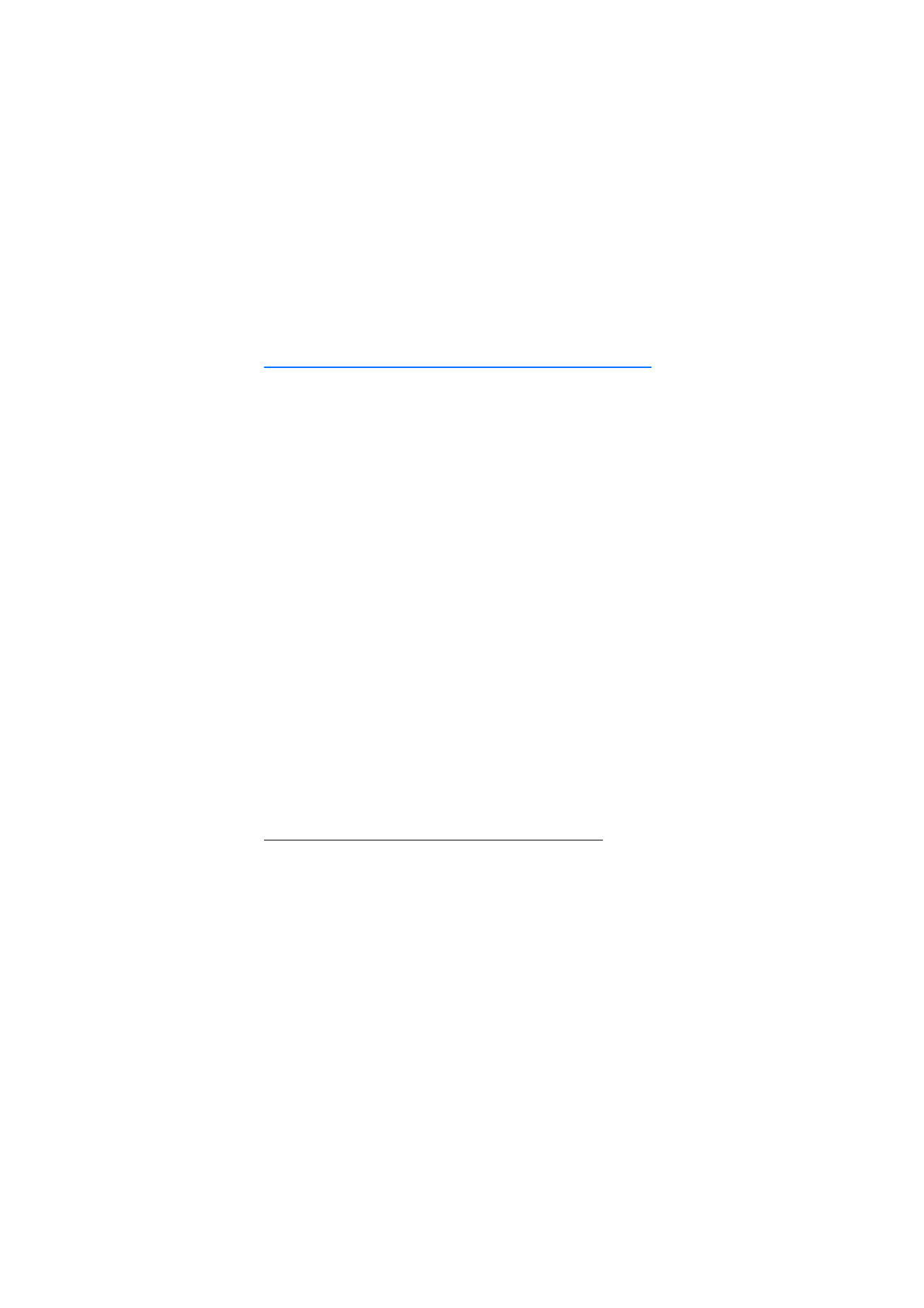
D i e n s t e n
76